タイルビューの切換え


任意の参加者の画面を押すと、その人を拡大表示することができます。
※拡大表示にすると、[タイルビューの切り替え]
アイコンは から に変わります。
拡大した人以外の参加者も画面右側にサムネイル表示されます。タイルビュー時と同じように任意の参加者の画面を押すと、その人が新たに拡大表示されます。
※ ボタンをクリックすると、サムネイル表示を閉じます。
全員が表示される初期状態に戻すには、[タイルビューの切り替え ]アイコンをクリックします。
※ [タイルビューの切り替え]アイコンは
から に戻ります。
チャット

テキストでメッセージを送信できます。
一度に入力できる文字数は255文字までです。
入力をしたら を押してください。
※パソコンの場合はCtrl+Enterでも送信可
ExcelやPDF等のファイルを送信/受信することも可能です。
一度に送信できるサイズは5MBまでです。
送信する場合は を押して添付してください。
※5MB以上のファイルの場合エラーが表示されます。
受信する場合はダウンロードしたいファイルを
ダブルクリックしてください。
※スマートフォンの場合、ファイルのダウンロード先は
ブラウザアプリの設定から確認することができます。
自分以外が投稿したチャットには名前が表示され、
名前の隣には「管〇」「参〇」というアイコンが付きます。
〇には数字が入りますが、通話画面に接続した順番に応じて
番号が振られます。
メッセージを削除する際は、該当メッセージに
マウスオーバー(タップ)し、[削除 ]を選択してください。
自分が通話画面に接続する以前に行われていたチャットのやり取りも閲覧可能です。未読のメッセージ(接続以前のやり取りを含む)がある場合、
その件数がオレンジ色のバッジ としてメニューアイコン右上に表示されます。
全員が参加できる「全体チャット」とは別途、管理者側のみに表示される「管理者チャット」もございます。
管理者チャットの内容は、参加者は閲覧できません。
チャット画面上部のタブ で、
全体チャット/管理者チャットを切り替えられます。
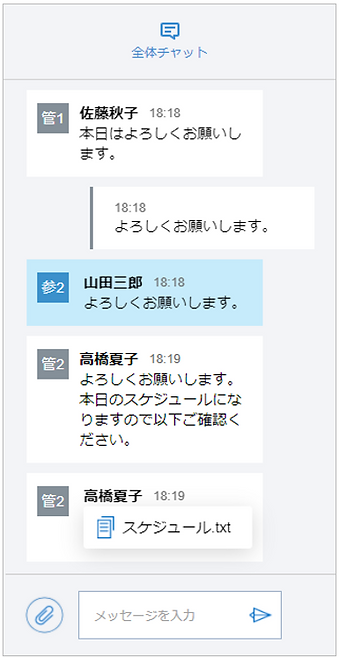
手を挙げる

挙手アイコンを押すことで、手を挙げる(下げる)ことができます。
相手に対して質問や意見を伝えたいときに利用する機能です。
現在挙手をしている人の映像の左上には、挙手アイコン が表示されます。
また、誰かが挙手をするとそれ以外の人の画面にはポップアップが画面左下に表示されます。

マイク・カメラのオン/オフ

画面右上のアイコンを押すことで、マイク・カメラのオン/オフを切り替えられます。オフに切り替えると、参加者の画面右下に アイコンが小さく表示されます。
※マイク・カメラをオフにしている参加者の画面右下には、小さくマイク・カメラアイコンが表示されます。 オンにしている場合はアイコンは表示されません。
カメラがオフ状態の参加者の画面には、待機画面で入力された名前の頭文字をとった丸い名前アイコンが表示されます。(色はランダム)
※利用者の回線状況が悪いと自動でカメラがOFFになり、回線状態が不安定である旨を表示します。
※マイクがオフ状態で発言すると、画面左下にアラートが表示されます。

画面共有

パソコンで表示しているブラウザ画面やアプリケーション画面を相手に表示して画面を共有することができます。
画面共有ボタンをクリックすると出てくるポップアップから、共有する内容(画面・ウィンドウ)を選択すると画面共有が開始されます。
スマートフォンやタブレットでは相手が共有した画面を見ることはできますが、自身の画面を共有することは出来ず、メニューアイコン自体が表示されません。
※ご利用のネットワーク環境によっては、共有画面の画質が粗くなる場合がございます。
その際は共有者側のカメラをOFFにしていただくか、通話画面メニュー [ビデオの品質を管理]より
画質を"低"に変更することで改善する可能性がございます。
※動画を共有する場合、動画内の音声は相手に共有できません。
パソコンで画面共有する内容は、[画面全体][ウィンドウ][Chromeタブ※Google Chromeのみ]
から選択できます。ただしMac端末の場合は以下の通りとなります。
・GoogleChrome:[Chromeタブ]のみ選択可
・Safari:[画面全体]のみ ※選択肢は出ません
お使いのブラウザやそのバージョンによっては、 ブラウザ自体の仕様上、
[ウィンドウ]からPowerPointのスライドショーを共有することが出来ない場合があります。
その場合は、[画面全体]を選択して共有いただくか、別のブラウザをお試しください。

共有画面右上には、現在画面共有をしている人のカメラ映像が表示されます。
この映像は共有者自身がカメラをオフにすることで非表示にできます。
現在画面共有をしている人のサムネイルは、他の参加者へは右のように表示されます。

デバイス設定

※管理者側の画面では、デバイス設定機能は「詳細アクション」メニューの中に格納されています。
カメラ・マイク・オーディオの設定ができます。
外付けカメラ・マイクを使用する場合や、出力するオーディオを切り替えたい場合は、ここで選択してください。

※スマートフォン・タブレットの場合、オーディオの項目は表示されません。
※ [テストサウンドを再生]をクリックすると短い電子音が鳴り、問題なく作動しているかを確認することができます。(パソコンのみ)
※映像の下の音声バーが反応していれば、問題なくマイクが音声を検知しています。
詳細アクション

▼フルスクリーン表示
ブラウザ画面がディスプレイの表示領域いっぱいに表示されます。
※Escキーでフルスクリーン表示を終了します。
▼ビデオの品質を管理
「音声のみ/低/中/高」から品質の設定が可能です。
通信環境が安定しない場合等にも便利です。
※「音声のみ」に設定すると、相手への画面共有も行なうことができません。

▼背景を選択
バーチャル背景を選択・設定することで、場所を気にせず利用が可能になります。
※待機画面でも設定可能 ※パソコン版Google Chromeのみ推奨
※スマートフォン・タブレットの場合、バーチャル背景は設定できません。
※「背景追加」から任意の画像をアップロードして背景にすることが可能です。(jpg・png/512KBまで)

▼ヘルプ
本ヘルプページにリンクされています。
▼全員をミュート/全員のカメラを無効にする(※管理者のみの機能です)
自分以外全員のマイク・カメラをオフにすることができます。
参加者一覧(管理者限定機能)

参加者の一覧と、保留・挙手・マイク・カメラについて
それぞれのステータスがアイコンで表示されます。
またアイコンをクリックすることで、
以下のような機能を使うことができます。
・保留 … 対象者を保留/保留解除状態にします。
・挙手解除 … 対象者の挙手状態を解除します。
※挙手状態にさせることはできません。
・マイク … 対象者のマイクをオフにします。
・カメラ … 対象者のカメラをオフにします。
※オンにすることはできません。
参加者設定を一括操作で変更することも可能です。
・マイクをオフにする/カメラをオフにする
参加者全員のマイク・カメラをオフにします。
※オンにすることはできません
・名前を非表示にする/名前を表示する
参加者全員の名前を参加者画面上で非表示にします/
表示させます。
・保留にする/保留を解除する
参加者全員を保留にします/保留解除します。

保留
指定した対象者の状態を「保留」にすることができます。「保留」は管理者のみが行なえる操作です。
保留された場合、管理者・参加者含めた他の人の音声・映像を一切認識できなくなります。
自身の音声・映像も相手に届きません。
自身の画面には「管理者によって保留中に設定されました」と表示されます。
保留状態を解除することは自分自身では不可能なため、管理者が解除する必要があります。
※保留されていても、チャットは使用することが可能です。


通話を終了する
画面右上の退出ボタンを押すことで、通話を終了できます。
誤って退出してしまった等、通話に戻りたい場合は
再接続ボタン より待機画面に戻れます。
※管理者側の参加者のうち最後の1人が退出ボタンを押すと、
通話は解散されてしまいますのでご注意ください。
※管理者側の通話終了画面では、以下各種データのダウンロードも可能となります。
・参加者リスト:接続していた管理者(主催者)・参加者データのリストをCSV形式でDLできます。
・チャットダウンロード:チャットでのやり取りの内容をCSV形式でDLできます。



